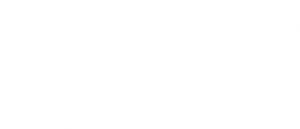Ab buhl Unternehmer Mittelstand
Vorab-Tipps, bevor Sie loslegen
Stellen Sie vor der Einrichtung der TSE sicher, dass alle Softwarekomponenten aktuell sind, um eine optimale Benutzererfahrung zu erhalten.
a) Prüfen Sie, ob Ihr TSE-Gerät über die neuste Firmware und Treiberversionen verfügt
Eine Übersicht finden Sie auf der Download-Site von EPSON für Fiscal-Solutions: https://download.epson-biz.com/modules/pos/index.php?page=genre&pcat=51 (Externer Link).
b) Verwenden Sie die aktuelle Version von buhl Unternehmer zur Einrichtung
Das Update für büro+ finden Sie im Service-Portal von buhl Unternehmer.
c) Zusätzliche Komponenten prüfen
Je nach Stand Ihres Betriebssystem kann es ggf. notwendig sein, Microsoft Visual C++ 2015-2019 Redistributable und / oder Microsoft Visual C++ 2012 Redistributable in 32-Bit und 64-Bit zu installieren.
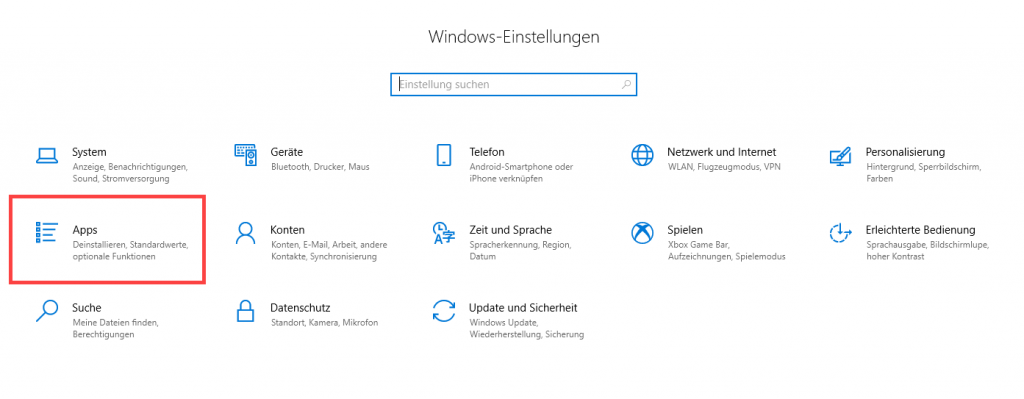
- Rufen Sie über „Windows-Taste“ + „I“ oder „Windows-Taste“ – „Zahnrad“ die Einstellungen des Betriebssystems auf
- In den Einstellungen des Betriebssystems finden Sie die Gruppe „Apps“. Öffnen Sie diese
- Kontrollieren Sie, ob die Microsoft Visual C++ Redistributable installiert ist: An dieser Stelle können mehrere Komponenten der Redistr. vorhanden sein. Einträge zu Microsoft Visual C++ 2015-2019 Redistributable und / oder Microsoft Visual C++ 2012 Redistributable in 32-Bit und 64-Bit sollten vorhanden sein
- Sollte die Microsoft Visual C++ Redistributable fehlen und noch zu installieren sein, beachten Sie auch unsere weiteren Hinweise zur Installationsreihenfolge. Die Datei erhalten Sie als Download direkt vom Hersteller Ihres Betriebssystems (Externer Link: https://support.microsoft.com/de-de/topic/aktuelle-unterst%C3%BCtzte-downloads-f%C3%BCr-visual-c-2647da03-1eea-4433-9aff-95f26a218cc0).
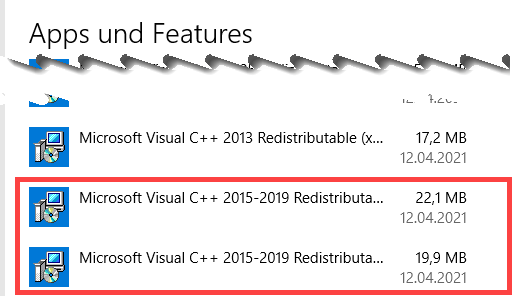
Beachten Sie:
Bei NACHTRÄGLICHER Installation der Microsoft Visual C++ Redistributable gehen Sie bitte wie folgt vor:
- Den Epson Treiber des USB-Sticks oder des Druckers deinstallieren
- Den PC neu starten
- Den Epson Treiber des USB-Sticks oder Druckers wieder installieren
Sollten Sie weitere Hilfe benötigen, nutzen Sie auch Ihre Support-Optionen bei buhl Unternehmer.
FAQ zur Einrichtung und Betrieb der TSE
| Frage | Antwort |
|---|---|
| Wie viele TSE können über eine Anbindung hinterlegt werden? | Pro Anbindung kann jeweils eine TSE hinterlegt werden |
| Steht die TSE-Anbindung auch in Mandanten außerhalb Deutschlands zur Verfügung? | Die Anbindung steht nur in deutschen Mandanten zur Verfügung |
| An welchem PC muss die Anbindung der TSE erfolgen? | Die Anbindung der TSE MUSS am Kassen-PC erfolgen |
1. Einrichtung der TSE über die Anbindungen
Bevor Sie eine Technische Sicherheitseinrichtung (TSE) für die Kasse anbinden können, ist es zunächst notwendig, kompatible Hardware zu besorgen und mit den hier beschriebenen Schritten einzurichten.
Ist die Hardware konfiguriert, können Sie die TSE in buhl Unternehmer Mittelstand über die Anbindungen an das Programm ansprechen. Über DATEI – INFORMATIONEN – EINSTELLUNGEN – ANBINDUNGEN wird die TSE eingerichtet.
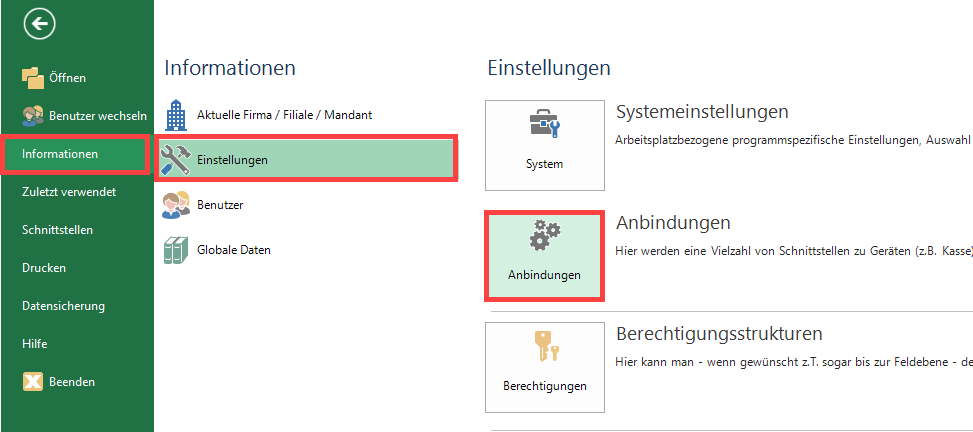
Über die Schaltfläche: NEU lässt sich eine Anbindung für eine Technische Sicherheitseinrichtung einrichten.
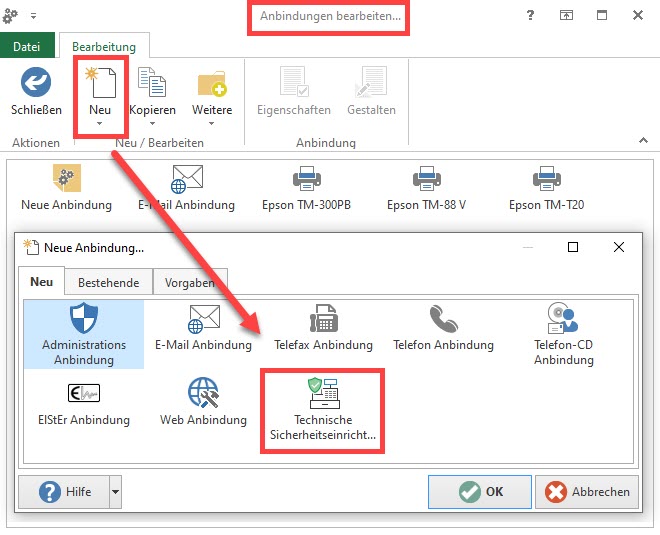
Mit der Neuanlage öffnet sich direkt das Fenster für die Konfiguration der Eigenschaften der TSE. Als Auswahl ist bereits der Eintrag: „EPSON TSE“ ausgewählt.
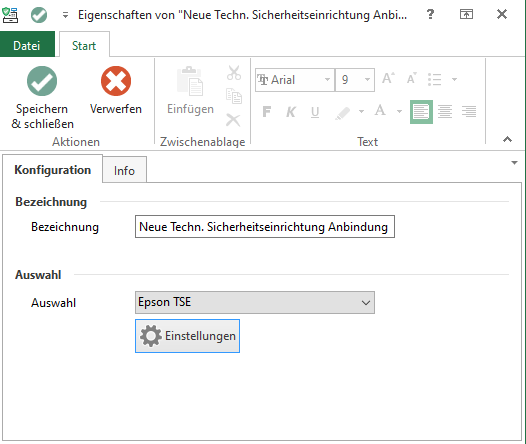
Über die Schaltfläche: EINSTELLUNGEN lässt sich die Anbindung der TSE konfigurieren.
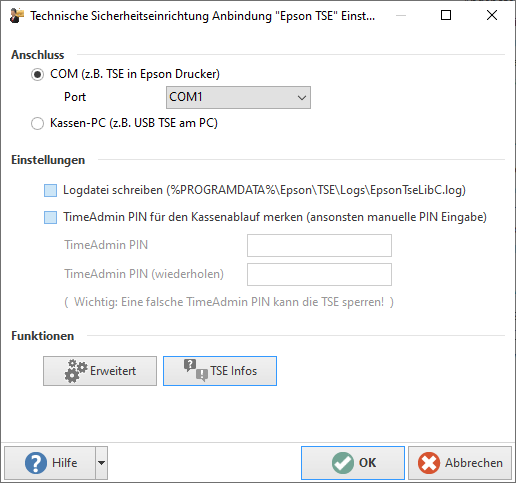
Anschluss
Hier ist zunächst die Art zu wählen, wie das Gerät verbunden werden soll.
COM (z. B. TSE in Epson Drucker)
Wird ein Epson TSE-Drucker angeschlossen, ist hier der virtuelle Port zu wählen (z. B. COM1, COM2), welche diesem Gerät zugewiesen wurde. Bei der Verwendung eines Epson TSE-Druckers wird der USB-Treiber benötigt. Dieser wird in einem Forum von Epson https://www.fiscal-community.com (Externer Link) zur Verfügung gestellt.
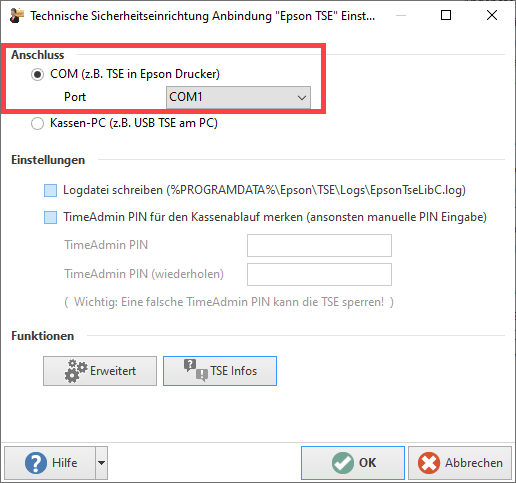
Wird ein Epson TSE-Drucker in Betrieb genommen, muss im Vorfeld ein USB-Treiber von EPSON auf dem Rechner installiert werden.
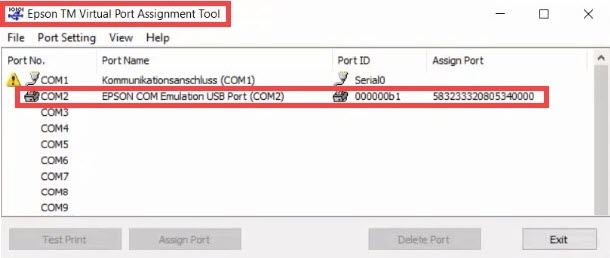
Der Eintrag wird ausgewählt und die passende Kopplung angeboten.
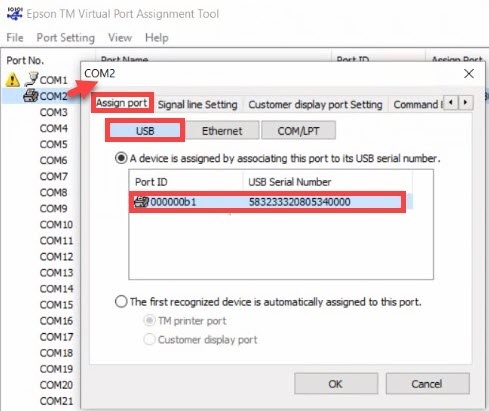
Info:
Den „TM Virtual Port Driver“ von Epson erhalten Sie über die Download-Site von Epson:
https://download.epson-biz.com/modules/pos/index.php?page=soft&scat=36 (Externer Link)
KASSEN-PC (z. B. USB TSE am PC)
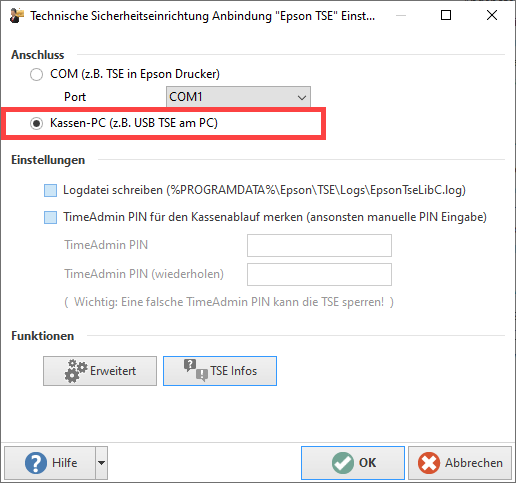
Bei dieser Anschlussart wird ein „TSE USB-Stick“ in einen USB-Port des Servers oder Kassen-PCs gesteckt. Die „USB TSE“ wird über einen USB-Treiber verwendet. Die Treiber stehen bei Epson zum Download bereit.
Tipp:
Verwenden Sie nach Möglichkeit die aktuellste Firmware und Treiber für Ihr TSE-Gerät. So profitieren Sie auch von Produktverbesserungen und Fehlerbehebungen der Epson Produkte.
Weitere Informationen: https://www.fiscal-community.com (Externer Link)
Einstellungen innerhalb der TSE-Anbindung
Über das Kennzeichen „Logdatei schreiben“, wird eine Protokoll-Datei der TSE am angegebenen Ort erstellt. Diese Datei wird von der TSE des Anbieters (z. B. EPSON) generiert.
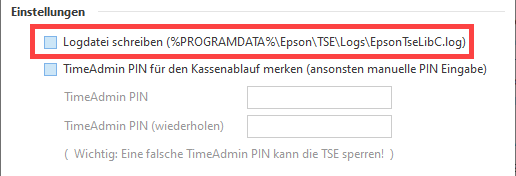
Funktionen „Erweitert“ und „TSE Infos“ in der TSE Anbindung
Dialog für die Schaltfläche: ERWEITERT
Über diese Schaltfläche öffnen Sie das Dialog-Fenster zur TSE Einrichtung und zur Diagnose.
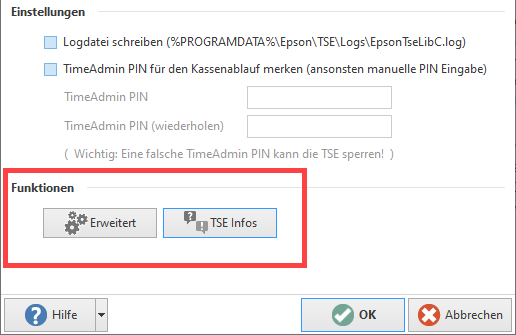
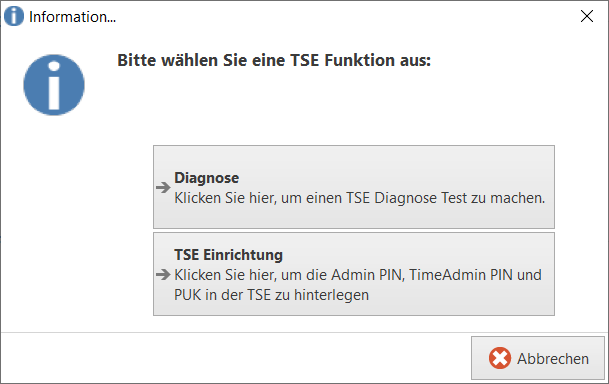
Schaltfläche: Diagnose im Bereich „TSE Funktion“
Liefert wichtige Hinweise auf die aktuelle Verfügbarkeit des Gerätes. Bei einem funktionierenden Gerät sollte die Meldung erscheinen, dass die Einrichtung der TSE in Ordnung ist. Bei Problemen erhalten Sie einen Fehlercode und eine Klartextmeldung des Herstellers (z. B.: „Client ist nicht registriert“, etc.).
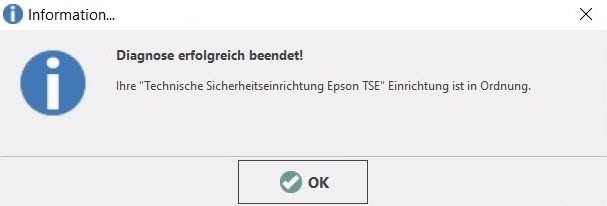
Schaltfläche: „TSE Einrichtung“ zur FESTLEGUNG DER SICHERHEITSMERKMALE
Beachten Sie:
Die TSE Einrichtung kann nur einmalig ausgeführt werden!
Über die Schaltfläche: TSE EINRICHTUNG erreichen Sie den Eingabe-Dialog für die folgenden Sicherheitsmerkmale der TSE.
Vergeben Sie hier zu Beginn die Sicherheitsmerkmale.
Um das Einrichtungsmenü zu öffnen, muss der betreffende Nutzer als Admin angemeldet sein.
Vergeben Sie sichere Passwörter und PUKs.
- Admin PIN (5 Stellen)
- TimeAdmin (5 Stellen)
- PUK (6 Stellen)
Die Sicherheitsmerkmale „Admin PIN“, „TimeAdmin“ und „PUK“ können Sie frei vergeben (alphanumerisch, sprich: Buchstaben und Zahlen).
Diese Angaben müssen aus Sicherheitsgründen in zwei Eingabefeldern zur Validierung eingegeben werden. Bitte notieren Sie sich diese Daten und bewahren Sie diese an einem nur für Befugte zugänglichen Ort auf.
Beachten Sie:
Die hier gemachten Angaben werden zur TSE übertragen und werden nicht mehr angezeigt! Ohne diese Daten können Sie nicht mehr auf Ihre TSE zugreifen!
Lassen Sie sich entsprechend Zeit bei der Vergabe und Notiz dieser Sicherheitsmerkmale.
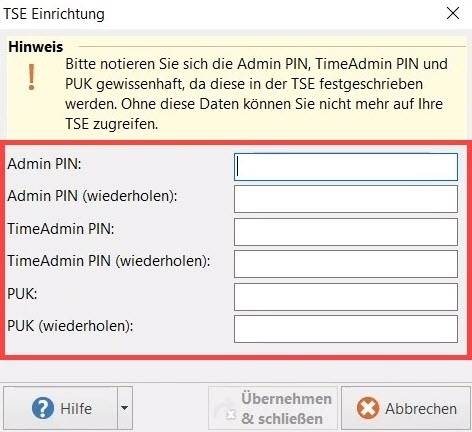
Nachdem die TSE eingerichtet wurde, sind die Sicherheitsmerkmale festgeschrieben. Bei einem erneuten Aufruf der TSE Einrichtung erscheint die Information, dass die TSE bereits eingerichtet ist.
Tipp:
In den Einstellungen der Anbindung lässt sich die TimeAdmin PIN für den Kassenablauf speichern. Aktivieren Sie diese Einstellung, wenn Sie vermeiden möchten, dass im Kassenmodul eine manuelle PIN Eingabe notwendig ist. Hintergrund: So müssen Sie nicht jedes Mal beim Buchen diese Angabe machen. Dies verhindert auch Fehleingaben.
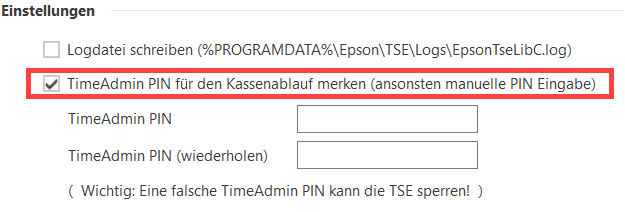
TSE nach Einrichtung auf Funktionsfähigkeit überprüfen
Schaltfläche: ERWEITERT zum Aufruf der Diagnose
Nach der Vergabe der Sicherheitsmerkmale sollten Sie über die Schaltfläche: ERWEITERT den weiter oben beschriebenen Dialog zur DIAGNOSE aufrufen. Hier sollte die Meldung erscheinen, dass die TSE Einrichtung in Ordnung ist. Andernfalls erhalten Sie einen Fehlercode / Fehlermeldung.
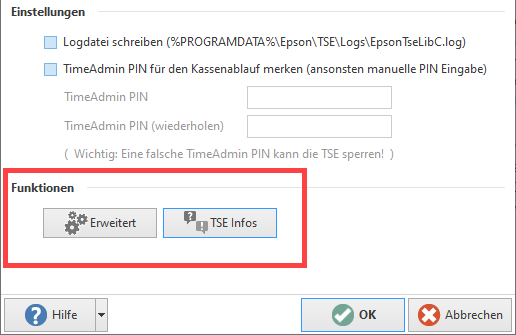
Im nächsten Schritt kann über die Schaltfläche: TSE INFOS noch der Status der Initialisierung überprüft werden.
Schaltfläche: TSE INFOS zur Überprüfung der Initialisierung
Über das aufgerufene Fenster erhalten Sie Informationen zum Zustand der Initialisierung, erzeugte Signaturen, verbleibende Signaturen etc. Nach erfolgreichem Abschluss der Einstellungen, sollte hier der der Status „Initialisiert“ lauten.
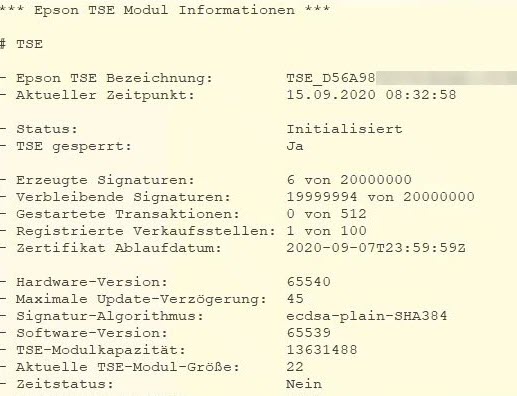
2. Zuweisung der Kasse an die TSE Anbindung
Nach der erfolgreichen Einrichtung der TSE Anbindung, kann diese nun der Kasse zugeordnet werden. Navigieren Sie für diesen Schritt auf Registerkarte: DATEI – INFORMATIONEN – EINSTELLUNGEN – SYSTEM(EINSTELLUNGEN).
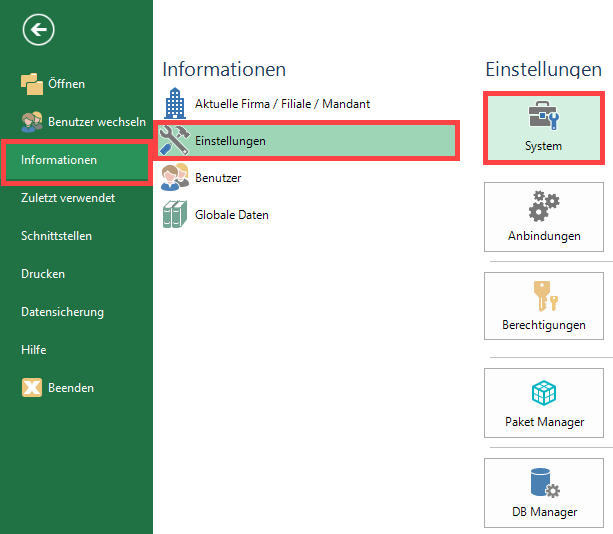
Es öffnet sich das Fenster der Systemeinstellungen mit dem Register: Unternehmer. Im Bereich des Ordners „Anbindungen“ findet sich der Unterordner „Kassenkomponenten“ mit dem Eintrag „Technische Sicherheitseinrichtung„.
Markieren Sie den Eintrag: TECHNISCHE SICHERHEITSEINRICHTUNG und wählen Sie im Menüband die Schaltfläche: EIGENSCHAFTEN.
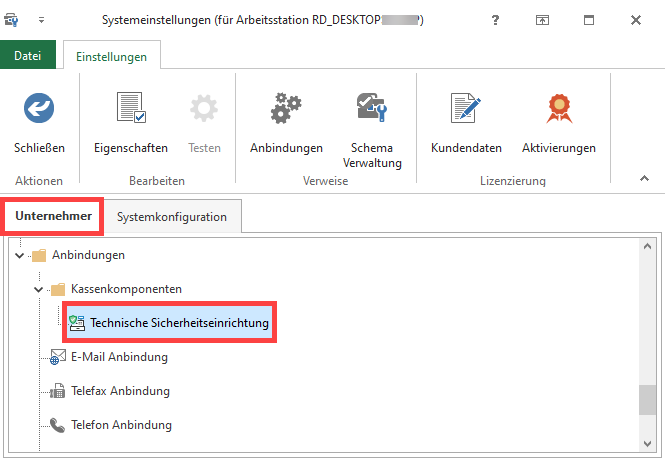
Nun kann die zuvor eingerichtete Anbindung der TSE der Kasse zugewiesen werden. Wählen Sie hierzu unter dem Eintrag „Konfiguration“ die Auswahlfläche „Gerät“ und ordnen Sie der Kasse die TSE Anbindung zu.
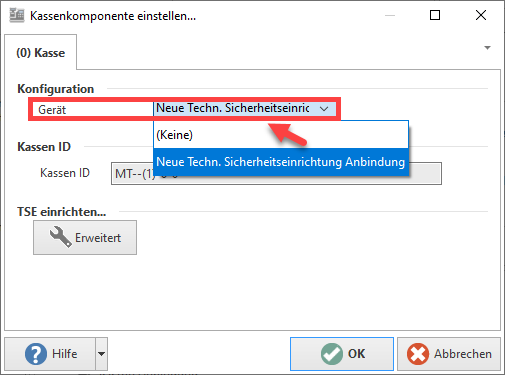
Aufbau der Kassen ID
In den Systemeinstellungen befindet sich auf dem Register der Kasse auch die Kassen ID. Nach der Kassenverordnung muss jede Kasse eindeutig einer TSE zuzuordnen sein. Die KassenSichV spricht hierbei von der Seriennummer des elektronischen Aufzeichnungssystems.
Kassen ID in TSE registrieren
Über den Bereich „TSE einrichten…“ – Schaltfläche: ERWEITERT wird die Kassen ID fest in der TSE hinterlegt.
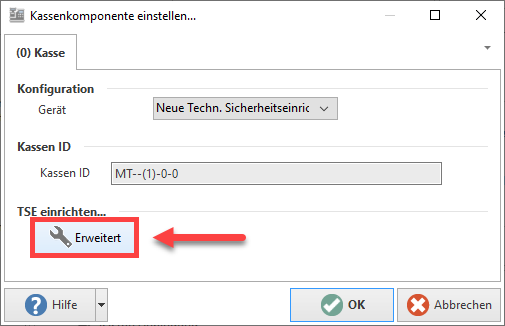
Nach dem Drücken der Schaltfläche werden Sie aufgefordert, die „Admin Pin“ zur Bestätigung einzugeben.
Hintergrund:
Die Kassen ID wird in Kombination mit der „Admin PIN“ für die Authentifizierung der TSE benötigt: Die Authentifizierung wird jedes mal notwendig, wenn Funktionen wie Start Transaction ausgeführt werden, welche bei der Kasse über: BUCHEN & DRUCKEN hinterlegt sind. Fehlen diese Informationen, meldet die TSE eine fehlende Authentifizierung.
Beachten Sie:
Hinterlegen Sie deshalb die diese Angabe der Einfachheit halber direkt in buhl Unternehmer Mittelstand (Über DATEI – INFORMATIONEN – EINSTELLUNGEN – ANBINDUNGEN – hier die erstellte TSE Anbindung auswählen – Konfiguration – Einstellungen – Kennzeichen: TimeAdmin PIN für den Kassenablauf merken). Dies ist auch weiter oben in diesem Artikel genauer beschrieben.