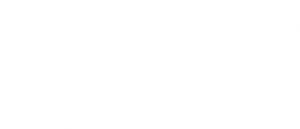Der Diagnose-Assistent dient dazu, Abläufe und Vorgehensweisen im Programm aufzuzeichnen. Es wird dabei eine Dokumentation in einer einheitlichen Form erstellt, welche direkt an den Support übermittelt werden kann.
Aufrufmöglichkeiten
1) Allgemeiner Aufruf innerhalb der Software
Der Aufruf erfolgt ab Version 6552 über: Registerkarte: HILFE – Schaltfläche: TOOLS – DIAGNOSE-ASSISTENT. (Weitere Informationen zum Hilfe-Register haben wir in einem gesonderten Hilfe-Artikel bereitgestellt).
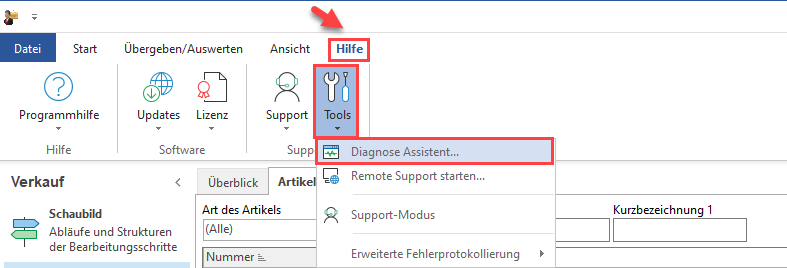
In Versionen vor 6552 erfolgt der Aufruf über Registerkarte: DATEI – HILFE – Schaltfläche: TOOLS – DIAGNOSE-ASSISTENT.
An der Funktionalität des Diagnose-Assistenten hat sich nichts geändert.
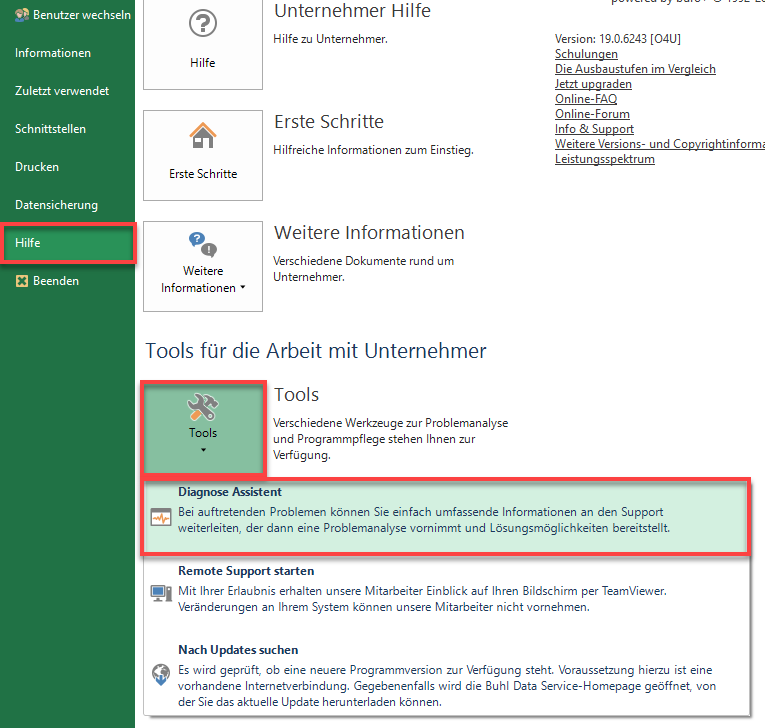
2) Aufruf im Bereich: Zahlungsverkehr
Im Bereich Zahlungsverkehr steht sowohl für den Zahlungsverkehr als auch für Kontoauszüge und den Zahlungsverkehreingang auf der Registerkarte: START die Schaltfläche: WEITERE zur Verfügung. Dort befindet sich unter anderem auch der Eintrag: „Banking-Diagnose-Assistent“. Aktivieren Sie den Diagnose-Assistenten an dieser Stelle, wenn ein Sachverhalt beim Ausführen des Zahlungsverkehrs dokumentiert werden soll.
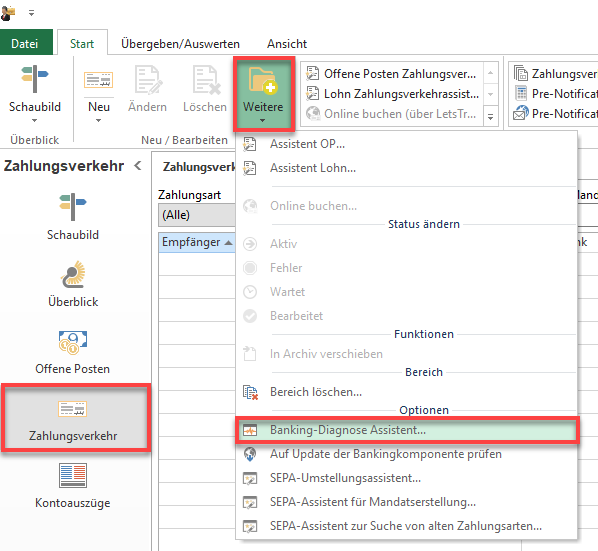
3) Bei Einrichtung Bankkontos für das Online-Banking
Möchten Sie den Ablauf bei der Einrichtung eines Bankkontos für das Online-Banking dokumentieren, ist der Diagnose-Assistent unter Registerkarte: DATEI – INFORMATIONEN – Schaltfläche: AKTUELLE FIRMA/FILIALE/MANDANT – Schaltfläche: MEINE FIRMA BEARBEITEN – Register: BANKVERBINDUNG aufzurufen. Auf der Registerkarte BANKVERBINDUNGEN (BEARBEITUNG) – Schaltfläche WEITERE wählen Sie aus dem Kontextmenü den Eintrag „Banking-Diagnose-Assistent“.
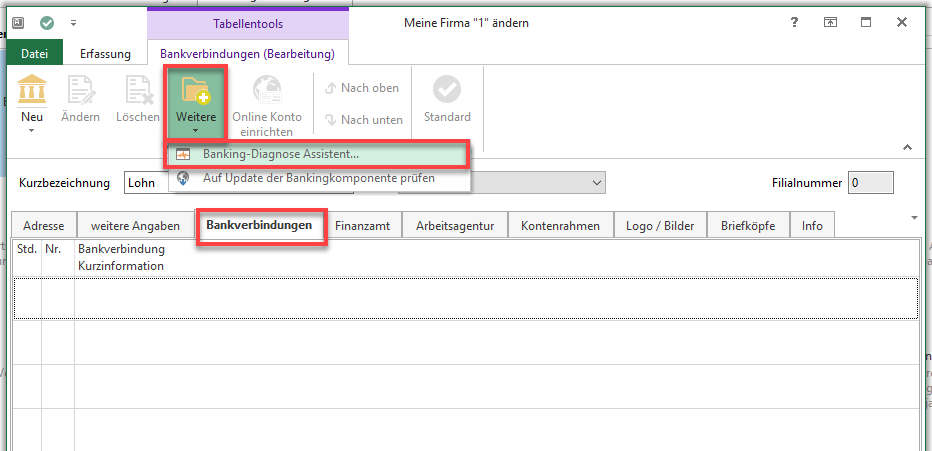
Durch den Aufruf an dieser Stelle werden zusätzlich banking-relevante Daten übertragen. PINs und persönliche Zugangsdaten werden NICHT als Klartext übermittelt.
4) Starten des Diagnose-Assistenten direkt beim Programmstart
Um den Assistenten direkt beim Aufrufen des Programms (noch vor der Mandantenanmeldung) zu starten, kann mit einem Startparameter gearbeitet werden. Markieren Sie dazu die Verknüpfung, welche zum Starten des Programms genutzt wird, und öffnen Sie mittels rechter Maustaste das Kontextmenü – Eigenschaften. Auf dem Register „Verknüpfung“ können Sie den Eintrag im Feld „Ziel“ um den Parameter -DA erweitern. Speichern Sie dies mit OK ab.
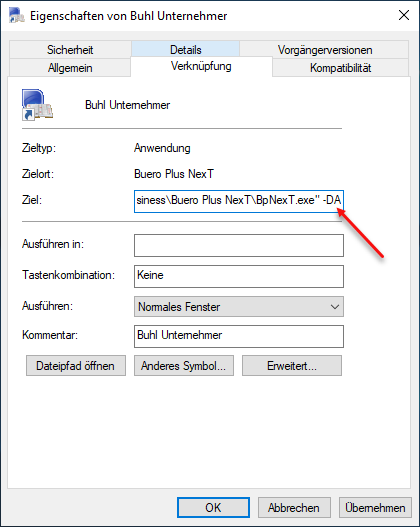
Durch die Hinterlegung dieses Startparameters wird direkt mit dem Programmstart auch der Diagnose-Assistent gestartet. Das Fenster „Willkommen zum Diagnose-Assistent“ (siehe Ablauf) erscheint daher nicht. Die für die Protokollierung im Rahmen des „Allgemeinen Diagnose-Assistenten“ erforderlichen Punkte werden automatisch gesetzt. Bei einem Wechsel in einen Bereich des Onlinebankings erfolgt automatisch eine Erweiterung der Einstellungen, damit die für Banking-Sachlagen erforderlichen zusätzlichen Protokolle erstellt werden.
Bitte beachten Sie: Sollten Sie den in Punkt 4 beschriebenen automatischen Start des Diagnose-Assistenten über einen Startparameter gesetzt haben, startet der Diagnose-Assistent bei jedem Programmstart! Sofern Sie die Sachlage aufgezeichnet haben und den Diagnose-Assistenten nun nicht mehr benötigen, entfernen Sie daher auch wieder das Kürzel „-DA“ in der Startverknüpfung .
Einstellungen und Diagnose-Ablauf
Durch den jeweiligen Aufruf wird der Diagnose-Assistent eingeblendet und bleibt während des Ausführens im Vordergrund. Sie können ihn jedoch auf Ihrem Bildschirm verschieben, sodass alle Schritte, die Sie aufzeichnen wollen, in gewohnter Weise von Ihnen ausgeführt werden können.
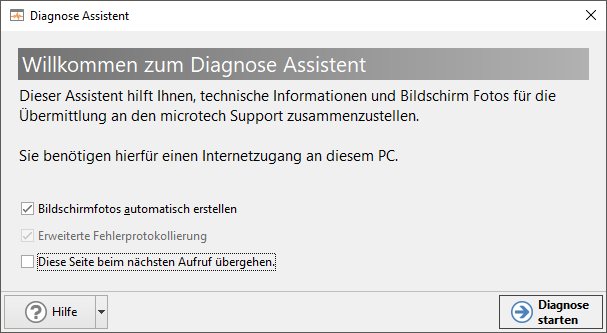
Kennzeichen: Bildschirmfotos automatisch erstellen
Dieses Kennzeichen ist als Vorgabewert immer aktiviert. Dadurch wird für jedes Fenster, welches geöffnet bzw. geschlossen wird, ein Bildschirmfoto erstellt und gespeichert. Daraus ergibt sich eine genaue Dokumentation der Vorgehensweise, wodurch das Reproduzieren des Sachverhaltes durch den Support vereinfacht wird. Ein Deaktivieren dieser Option ist allerdings möglich. Eine Deaktivierung könnte z.B. bei sehr komplexen Dokumentationen erforderlich sein, damit die erstellten Diagnose-Dateien bezüglich der Datei-Größe positiv beeinflusst werden können.
Kennzeichen: Erweiterte Fehlerprotokollierung
Damit der Support die Sachlage nachvollziehen kann, ist eine lückenlose Aufzeichnung des Ablaufs einschließlich aller erscheinenden Meldungen erforderlich. Daher ist diese Option immer aktiviert und kann auch nicht deaktiviert werden.
Kennzeichen: Online-Banking Protokollierung
Dieses Kennzeichen wird nur angezeigt, wenn der Diagnose-Assistent aus dem Bereich Zahlungsverkehr oder Mandantenstamm – Bankverbindung aufgerufen wird. Dadurch werden zusätzliche Informationen die Bankingkomponente betreffend übertragen. Auch dieses Kennzeichen kann nicht geändert werden.
Kennzeichen: Diese Seite beim nächsten Aufruf übergehen
Wird das Kennzeichen aktiviert, so erscheint dieses Fenster beim nächsten Aufruf des Diagnose-Assistenten nicht mehr. Es wird dann immer auf die Standard-Einstellungen zurückgegriffen.
Über die Schaltfläche: DIAGNOSE STARTEN erreichen Sie das Fenster „Sachlage nachstellen“, wodurch die eigentliche Protokollierung gestartet wird. Der Assistent bleibt dabei immer im Vordergrund. Wenn nun z. B. eine Adresse zum Ändern geöffnet wird, liegt das Eingabeformular der Adresse hinter dem Diagnose-Assistenten. Die Eingaben im Adressformular können aber in gewohnter Weise vorgenommen werden. Stellen Sie nun den gewünschten Ablauf nach. Im Hintergrund werden alle Schritte dokumentiert. Kennwörter oder externe Programmaktionen werden NICHT mitgeschrieben. Ist der Sachverhalt nachgestellt, betätigen Sie im Diagnose-Assistenten die Schaltfläche: „Ich habe meine Problemsachlage nachgestellt, Aufzeichnung beenden“. Es öffnet sich das Fenster „Absenderinformationen“.
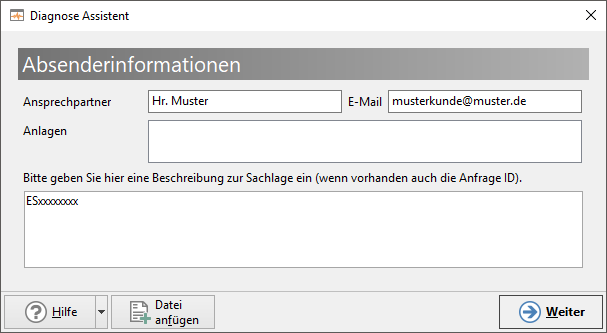
Die Felder „Ansprechpartner“ und „E-Mail des Absenders“ werden mit den Angaben des aktuellen Programmbenutzers (DATEI – INFORMATIONEN – BENUTZER – BENUTZER VERWALTEN) vorbelegt. Soll ein abweichender Ansprechpartner oder eine abweichende E-Mail-Adresse hinterlegt werden, können Sie die angegebenen Werte natürlich überschreiben. Im Feld „Bitte geben Sie hier eine Beschreibung zur Sachlage ein (wenn vorhanden auch die Anfrage ID)“ hinterlegen Sie weitere Informationen, um dem Support einen schnellen kurzen Überblick über die Anfrage zu geben.
Beachten Sie: Dieses Fenster kann über die Schaltfläche: WEITER nur verlassen werden, wenn eine gültige E-Mail-Adresse und eine Beschreibung eingegeben wurden.
Fenster: „Stelle gesammelte Daten zusammen …“
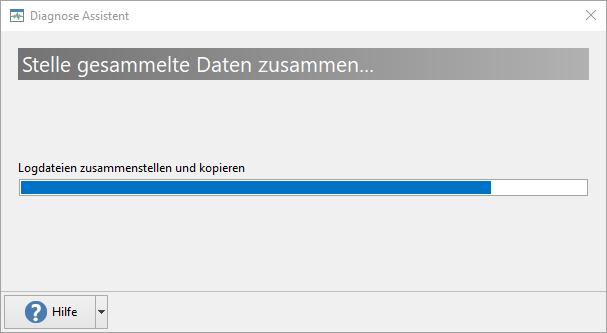
Es werden nun alle gesammelten Daten zusammengestellt und Sie erhalten ggfs. die Abfrage „Wollen Sie technische Systeminformationen bereitstellen (empfohlen)?“
Bei der Auwahl: JA werden technische Informationen über Ihr System bereitgestellt und der Anfrage beigefügt. Wenn Sie diese Abfrage zukünftig nicht mehr erhalten möchten, kann diese über die Registerkarte: ANSICHT – Schaltfläche: ANSICHT-VORGABEN – Register: MELDUNGEN – SONSTIGE – SYSTEMINFORMATIONEN SENDEN FRAGEN deaktiviert werden.
Abschließend werden alle Bildschirmfotos und die gesammelten Daten komprimiert. Je nachdem, wie komplex der geschilderte Sachverhalt ist, kann die Komprimierung der Daten einige Zeit in Anspruch nehmen.
Die Seite „Zusammenfassung“ zeigt die gesammelten Informationen an.
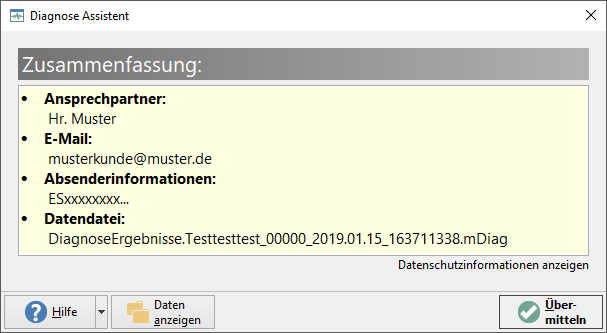
Über die Schaltfläche: DATEN ANZEIGEN können die Daten, die zur Übermittlung bereitstehen, eingesehen werden. Mittels Schaltfläche: ÜBERMITTELN werden die Daten online an den Support übertragen. Dies kann je nach Datenvolumen länger dauern. Während der Übertragung kann wieder wie gewohnt mit der Software gearbeitet werden. Wurden die Daten erfolgreich übertragen, erhalten Sie eine entsprechende Information und können den Diagnose-Assistenten schließen (Schaltfläche: SCHLIEßEN).