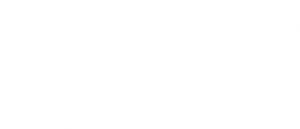Neuanlage
In der Software können mehrere Mandanten angelegt werden. Neben Arbeitsmandanten lassen sich auch Testmandanten anlegen. Ausdrucke aus einem Testmandanten sind entsprechend gekennzeichnet.
Erstellung mehrerer Mandanten
Unter verschiedenen Mandanten stellt man sich unterschiedliche Firmen vor, die miteinander in keinem direkten Geschäftsverhältnis stehen. Denkbar beispielsweise bei einem Steuerberater, der unterschiedliche Firmen betreut. Jedes dieser Unternehmen ist eigenständig. Die Buchhaltungen werden vollkommen getrennt geführt. Bildlich gesprochen werden die Daten in eigenen Büroordnern geführt – innerhalb der Software eben in Mandanten.
Einrichtung eines Mandanten
An dieser Stelle stehen Ihnen je nach Ausbaustufe die folgenden Varianten zur Verfügung:
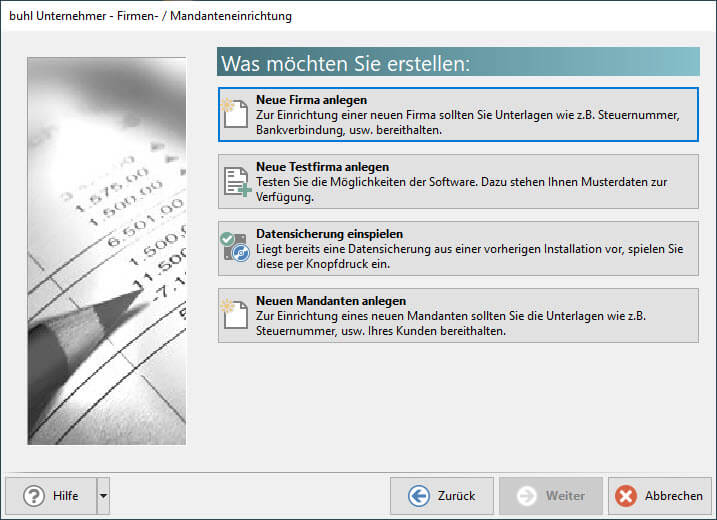
NEUE FIRMA ANLEGEN
Diesen Eintrag wählen Sie, wenn die Daten des eigenen Unternehmens verwaltet werden sollen.
NEUE TESTFIRMA ANLEGEN
Nutzen Sie diese Auswahl , um eine Firma für Tests verwenden zu können.
DATENSICHERUNG EINSPIELEN
Liegt bereits eine Datensicherung aus einer vorherigen Installation vor, können Sie diese direkt über dieses Menü in das Programm einspielen.
NEUEN MANDANTEN ANLEGEN
Werden unterschiedliche Firmen, die miteinander in keinem direkten Geschäftsverhältnis stehen, verwaltet, erfolgt die Anlage als „Mandant“. Jedes dieser Unternehmen ist eigenständig. Die Buchhaltungen werden vollkommen getrennt geführt. Bildlich gesprochen werden die Daten in eigenen Büroordnern geführt – innerhalb der Software eben in Mandanten.
Bei der Auswahl einer Neuanlage können folgende Angaben eingetragen werden:
- zur Anschrift
- zu den Kontaktdaten (Telefon, Mobil-Telefon, Fax, Webseite, E-Mail)
- zur Bankverbindung
Anschließend erfolgt die Hinterlegung eines Briefkopfes und des Firmenlogos / Bildes.
Das Logo kann als Windows-Bitmap, JPEG Image File, Symbol, Metadatei oder erweiterte Metadatei direkt im Datensatz gespeichert werden. Es kann aber auch eine Verknüpfung auf das jeweilige Verzeichnis erzeugt werden.
Nach der Hinterlegung Ihres Firmenlogos (-bildes) haben Sie die Möglichkeit die Einrichtung abzuschließen oder weitere Informationen zu hinterlegen.
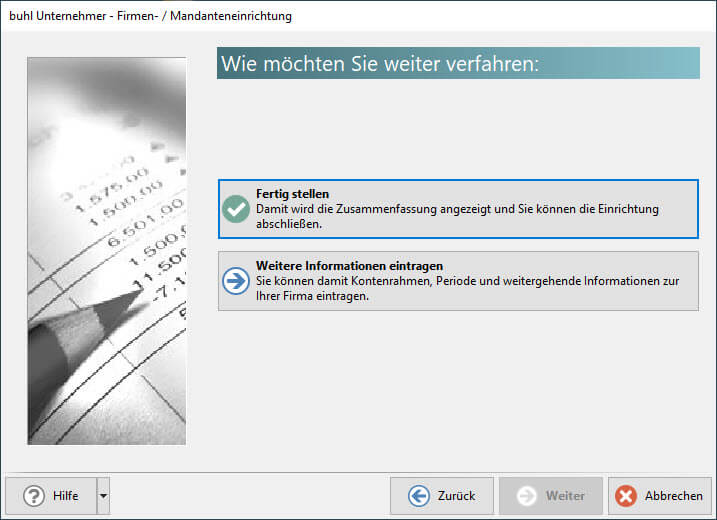
Weitere Informationen eintragen
Sollten Sie diese Option gewählt haben, können im nächsten Schritt weitere Firmenangaben sowie die Leitwährung hinterlegt werden.
Anschließend fordert der Einrichtungsassistent Sie auf, das erste Arbeitsdatum zu hinterlegen.
Was ist bei der Eingabe des Arbeitsdatums zu beachten?
Mit dem Datum legen Sie fest, in welcher Abrechnungsperiode das Programm das erste Mal gestartet wird. Vergeben Sie also jenes Datum, welches als erstes Arbeitsdatum gewünscht wird. Nur so haben Sie die Möglichkeit, nachträglich Belege zu erfassen. Überlegen Sie sich gut, welches Datum zu vergeben ist, da ein Rückdatieren aus rechtlichen Gründen nicht zulässig ist.
Kennzeichen: Vorgabe ist Serverdatum
Möchten Sie im Feld Arbeitsdatum das Systemdatum Ihres Computers benutzen, so aktivieren Sie das Kennzeichen „Vorgabe ist Serverdatum“. Durch Wahl dieser Option übernimmt die Software beim Programmstart automatisch das im Rechner hinterlegte Datum.
Problematisch kann dies allerdings dann sein, wenn Sie beispielsweise Anfang Mai die Aprilabrechnung fahren. Da das System grundsätzlich auf diesen Wert zurückgreift, kann es dazu kommen, dass beispielsweise auf den April-Listen bereits ein Mai-Datum erscheint.
In einem Netzwerk wird auf jeder Workstation bei der Mandanteneingabe als Arbeitsdatum das Rechnerdatum des Servers eingesetzt. Legt der Anwender neue Datensätze wie Adressen, Vorgänge usw. an, so wird für das Erstellungsdatum dieser Datensätze auf das Rechnerdatum des Servers zugegriffen. Das Mandantendatum wird hingegen z. B. bei der Neuanlage eines Vorgangs für das Vorgangsdatum und somit auch als Buchungsdatum verwendet. Folglich hat das lokale Systemdatum jeder Workstation keine Auswirkungen.
Beachten Sie: Nach der Neuanlage des Mandanten können weder das Datum noch der erste Abrechnungsmonat zurückdatiert werden!
Bereiche ausblenden
Im nächsten Fenster steht Ihnen die Option „Ja, es sollen ausgewählte Bereiche ausgeblendet werden“ zur Verfügung. Wird diese Option aktiviert, können Sie angeben welche Bereiche nicht sichtbar sei sollen.
Beachten Sie: Bereiche / Module können später im Programm unter PARAMETER – SONSTIGE – PARAMETER – Eintrag „Bereiche in Bereichsleiste ausblenden“, oder unter ANSICHT – VORGABEN – Register: VORGABEN – „Bereiche in Bereichsleiste ausblenden“ wieder freigeschaltet oder umgekehrt auch ausgeblendet werden.
Weitere Eingaben für das Warenwirtschafts-Modul
Die hier eingetragenen Zahlungskonditionen werden als Standard-Vorgabe für die Anlage von Adress-Stammdaten (nur bei Kunden) als Vorschlagswert hinterlegt.
Die Option „Als Vorgabe alle Verkaufspreise inkl. Steuer (Bruttopreise)“ bewirkt, dass die Preisvorgabe in den Artikelstammdaten immer als Bruttopreis gewertet wird. Lassen Sie das Kennzeichen deaktiviert, werden die Preise als Nettopreise eingetragen.
Beachten Sie: Nach der Neuanlage des Mandanten / der Firma kann der ausgewählte Kontenrahmen nicht mehr durch einen anderen Kontenrahmen ersetzt werden!
In diesem Fenster definieren Sie die Eingabereihenfolge für die Erfassung von Buchungssätzen (Finanzbuchhaltung). Diese Vorgabe kann jederzeit innerhalb der Parameter (PARAMETER – GESCHÄFTSVORFÄLLE oder KASSENBÜCHER – BÜCHER – Register: VORGABEN – Tabellenansicht für Buchungssatzeingabe) geändert werden.
Bei der Mandanten- /Firmenanlage stehen Ihnen folgende Einträge als Vorgabe für die Buchungssatz-Erfassung zur Verfügung:
- Soll- und Haben-Konto mit neutraler Betragsstellung
- Konto und Gegenkonto mit Möglichkeit zur Soll- / Haben-Betragsstellung
- Gegenkonto und Konto mit Möglichkeit zur Soll- / Haben-Betragsstellung (DATEV-Vorgabe)
Im rechten Bereich des Fenster wird eine Vorschau für die gewählte Vorgabe angezeigt.
Über diesen Eintrag wird indirekt auch der Jahreswechsel gesteuert. Weicht das Wirtschaftsjahr in Ihrem Unternehmen vom Kalenderjahr ab, so legen Sie hier das Ende des Wirtschaftsjahres fest. Beachten Sie, dass nach der Neuanlage des Mandanten / der Firma das Ende des Wirtschaftsjahres nicht mehr umgestellt werden kann!
Beachten Sie: Die Abrechnungsperioden können später nicht mehr zurückdatiert werden!
Bevor die Firma / der Mandant nun endgültig angelegt wird, überprüfen Sie in der ZUSAMMENFASSUNG noch einmal alle Hinterlegungen.
Mit dem Betätigen der Schaltfläche: FERTIGSTELLEN wird Ihre Firma / Ihr Mandant im System angelegt.
Die Anlage eines Testmandanten / einer Testfirma erfolgt analog der Anlage eines „normalen“ Mandanten (siehe Kapitel: „Mandanteneinrichtung“).
Wenn der geöffnete Mandant / die geöffnete Firma ein Testmandant / eine Testfirma ist, wird in allen Übersichten ein entsprechender Hinweis in Form eines Informationsfeldes eingeblendet.
Zusätzlich wird in den Mandanten-/Firmenstammdaten ein Wasserzeichen hinterlegt, das in allen Drucken mit ausgegeben wird.
Tipp: Weitere Informationen zu den Funktionen der Software finden Sie in folgendem Bereich der Hilfe: Installation und Aktivierung von buhl Unternehmer.
Zusätzlich können Sie auch die mit der Software mitgelieferte „buhl Unternehmer Hilfe“ nutzen. Diese können Sie unter anderem über die Funktionstaste „F1“ in der Software aufrufen sowie über die Registerkarte: HILFE – PROGRAMMHILFE.
Nutzen Sie für die Einrichtung und das Verständnis der Software auch das buhl Unternehmer Bedienbuch, welches Sie online als PDF-Datei auf dieser Website abrufen können.