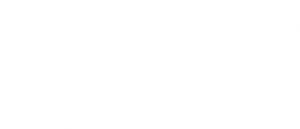Offline-Konto einrichten
Nutzen Sie diese Anleitung, wenn bewusst keine Internetverbindung für das Konto bestehen soll.
Sie finden die Kontoeinrichtung über Registerkarte: DATEI – INFORMATIONEN – AKTUELLE FIRMA / FILIALE / MANDANT – MANDANT BEARBEITEN.
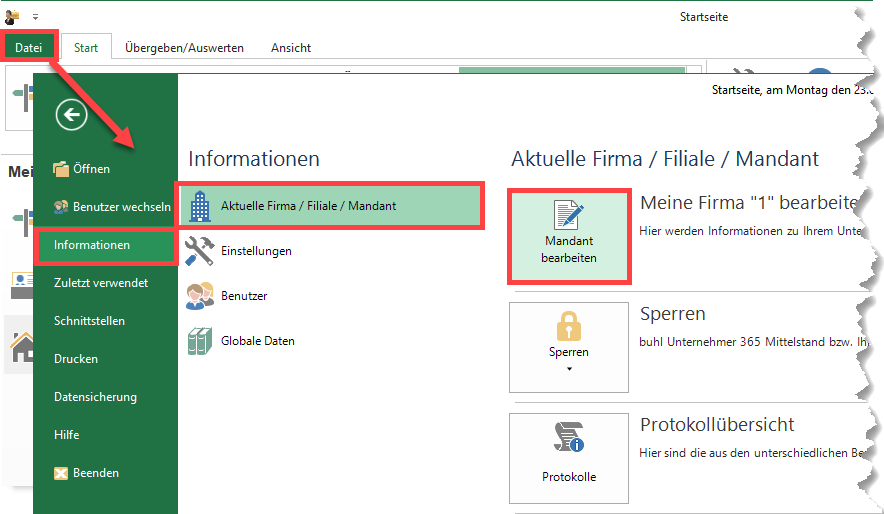
Melden Sie sich zunächst mit Ihrem büro+ Benutzernamen und Kennwort an. Daraufhin öffnet sich das Fenster „Meine Firma … ändern“.
Wechseln Sie hier auf das Register: BANKVERBINDUNGEN. Im nächsten Schritt legen Sie über die Schaltfläche „NEU“ eine Bankverbindung an.
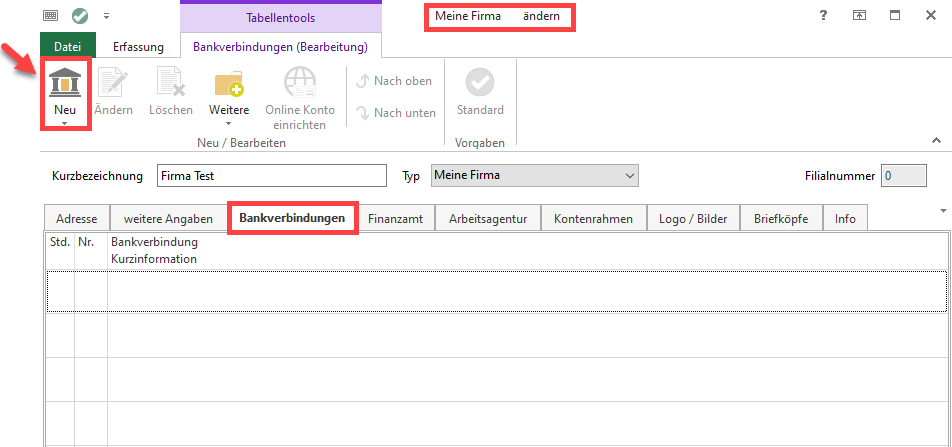
Die Software greift nun auf die Bankingkomponente zu.
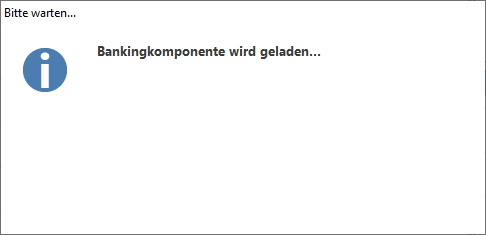
Erstmalige Einrichtung der Bankverbindung
Der elektronische Assistent unterstützt Sie bei der Erfassung der notwendigen Informationen.
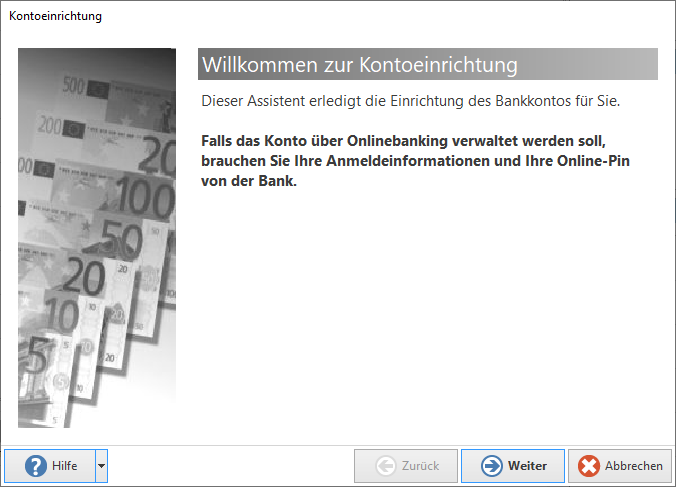
Hinterlegen der Bankinformationen
Im Fenster zur Auswahl der Bank, steht Ihnen unter dem Eintrag: „Bankinformation“, das folgende Eingabefenster zur Verfügung:
- Bankleitzahl
Nutzen Sie die kleine Schaltfläche mit dem Lupensymbol, um komfortabel nach der gewünschten Bank zu suchen. Sie können unter anderem die Tabelle nach Bankleitzahl, BIC, Kurzbezeichnung, Postleitzahl und Ort durchsuchen. Wählen Sie Ihre Bank und bestätigen Sie dies mit der Schaltfläche: ÜBERNEHMEN & SCHLIEẞEN.
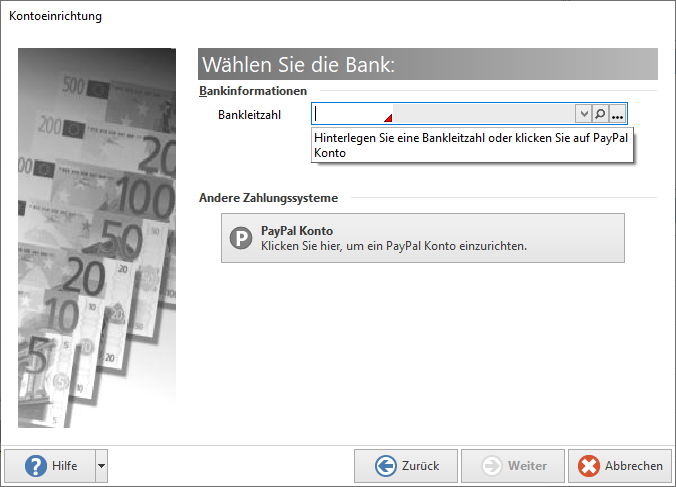
Neben der Möglichkeit die Recherche-Werkzeuge auf der rechten Seite zur Suche nach der benötigten Bank zu nutzen, kann die Bankleitzahl aber auch direkt eingeben werden.
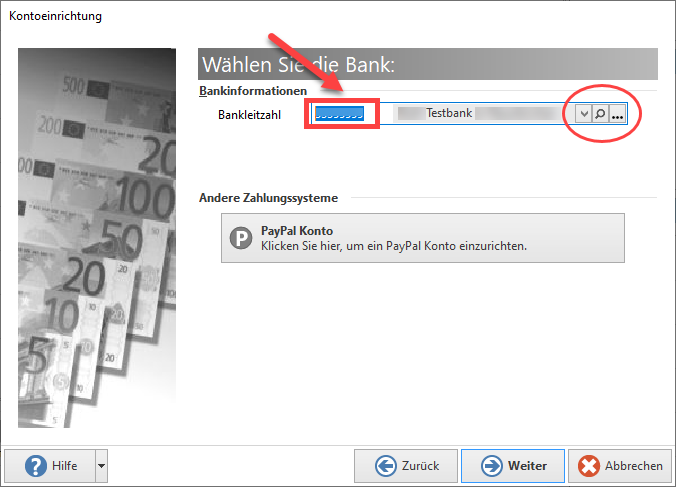
Info:
Die Schaltfläche: „PayPal Konto“ hat bei der Einrichtung eines Offline-Kontos keine Bewandtnis für Sie. Weitere Informationen zu dieser Schaltfläche erhalten Sie im Kapitel: Einrichtung eines PayPal-Kontos.
Nach dem Erfassen dieser Informationen, drücken Sie auf die Schaltfläche „WEITER“.
Die Software bittet Sie, eine Zugangsart zu wählen. Da für unseren Anwendungsfall einer Offline-Bankverbindung allerdings kein Internet genutzt werden soll, beenden wir den Dialog mit der Schaltfläche: ABBRECHEN.

Durch den Abbruch des Assistenten überspringen Sie die Einrichtung des Online-Bankings und werden Sie direkt zur Erfassungsmaske geleitetet. Befüllen Sie die Angaben zu Bank & Kontonummer.
Das Kennzeichen: ONLINE BANKING FÜR KONTO AKTIVIEREN bleibt deaktiviert.
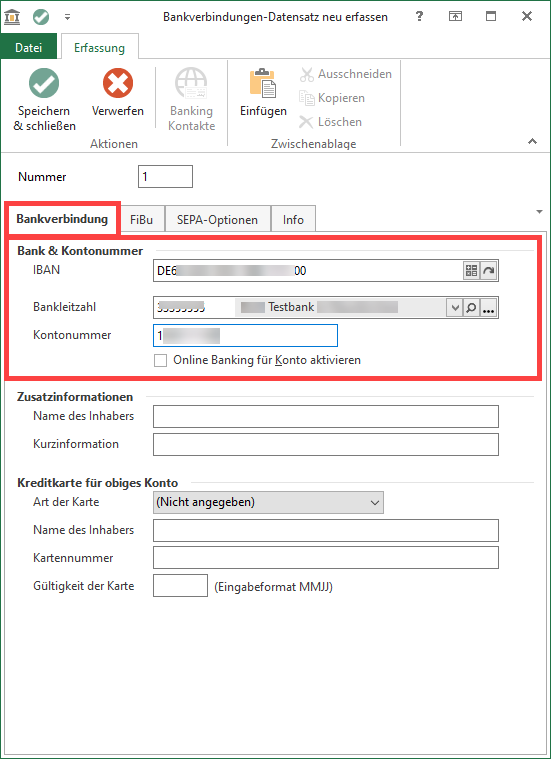
Wechseln Sie auf das Register „FiBu“ und vergeben Sie die Kontonummer für das FiBu-Buchungskonto (z. B. 1200 Bank).
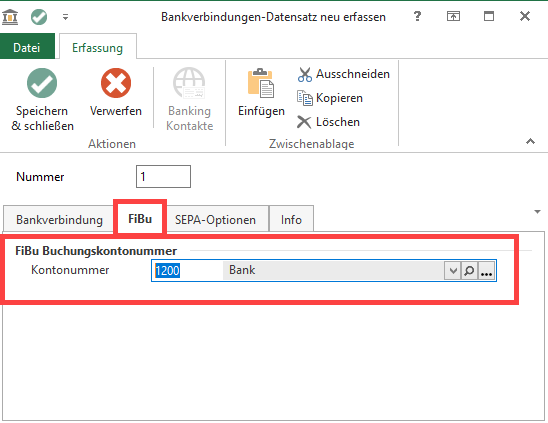
Bestätigen Sie Ihre Angaben mit der Schaltfläche „Speichern & Schließen“.
Im Register „Bankverbindungen“ werden Ihnen alle eingerichteten Bankverbindungen angezeigt. Bestätigen Sie über die kleine grüne Häkchen-Schaltfläche nochmals alle Angaben.
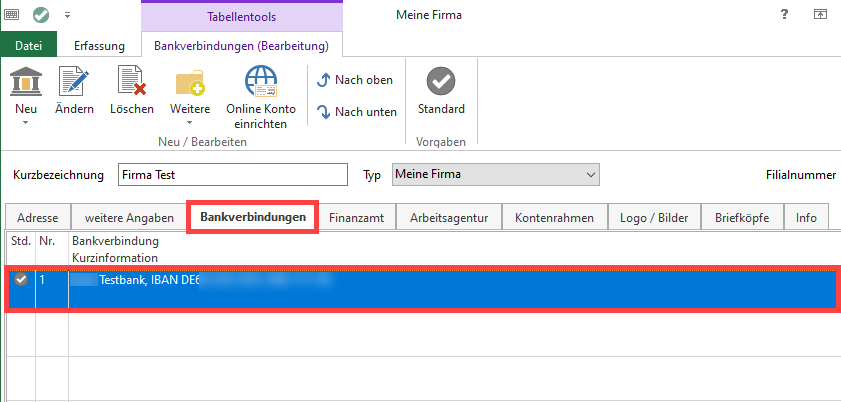
Weitere Bankkonten einrichten
Wenn Sie weitere Bankkonten einrichten möchten, ist die Vorgehensweise ähnlich:
- Wählen Sie Registerkarte: DATEI – INFORMATIONEN – AKTUELLE FIRMA / FILIALE / MANDANT – MANDANT BEARBEITEN.
- Melden Sie sich zunächst mit Ihrem büro+ Benutzernamen und Kennwort an. Daraufhin öffnet sich das Fenster „Meine Firma … ändern“.
- Wechseln Sie hier auf das Register: BANKVERBINDUNGEN. Im nächsten Schritt legen Sie über die Schaltfläche „NEU“ eine weitere Bankverbindung an.
- Über das Untermenü der Schaltfläche „NEU“ können Sie auch eine bestehende Verbindung kopieren und auf Ihre Bedürfnisse anpassen.
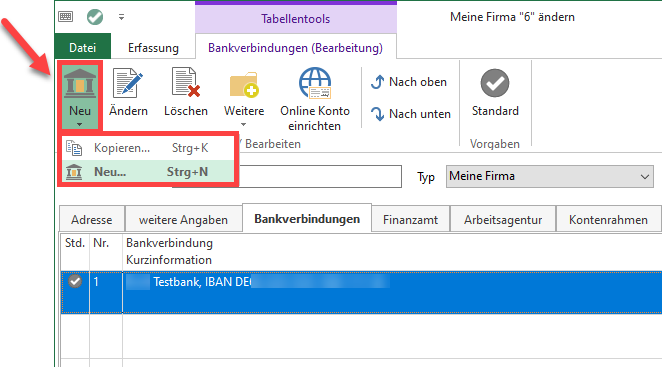
Sie werden direkt in die Erfassungsmaske geleitet, mit denen Sie Ihre Bankverbindung erfassen können.
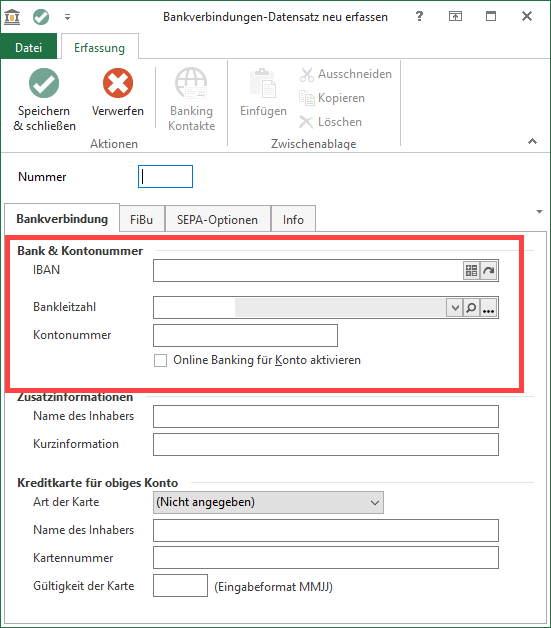
Info:
Das Kennzeichen „Online Banking für Konto aktivieren“ ist bei Einrichtung eines Offline-Kontos nicht zu wählen.
Sofern Sie ein Konto mit Online-Funktionen nutzen möchten, lesen Sie bitte zunächst im